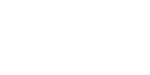This guide will cover creation, maintenance and execution of Migration Templates for Accounts, Contacts and the latest Attachments in each Account.
Create Migration Template
- Login in to your Salesforce Account.
- Navigate to the CloudSync-M Data Migration workbench to define a new migration template.

- Select Migration Type, Select Destination as the Template Type and fill in the required fields.

- In the Select Destination field, choose the appropriate destination instance.
- Default Batch Size is 10 which is editable based upon the number of fields.
- To define the template, define the data by writing your Parent Query, with Account as the parent object.
a. Enter the parent Query as “SELECT ALL FROM ACCOUNT”.
b. To include Contacts, click on the Add Child and enter a child query. “SELECT ALL FROM CONTACT” c. Enter “Accountid” in the Parent Field API in Child. - Click on Save As New to save this configuration as a new template.

b. Click on Save. The new migration template will be saved.
Edit Migration Template

- Navigate to the CloudSync-M Data Migration Workbench
- Select the Template Type
- Now select the Template
- Make the necessary changes
- Click on Save to overwrite the existing template
- Or Click on Save As to save it as a new template
Execute Migration Template
- Navigate to the CloudSync-M Data Migration Workbench
- Select the Template Type
- Select the Template
- Click on Execute to start the migration.
- This will activate the migration from the source instance to the destination instance. Migration will take a few seconds.

- In the following page, a list of objects related to the selected parent or child will be displayed. Select all the objects that need to be migrated and click on Execute.
![]()
- In the next page, Select the Lookups

- The Source and Destination schema will be verified for any discrepancies. A pop-up will open, enter the object API name & select the destination and compare object Schema Mapping and click on Map External ID and see both the source & destination External ID is mapped. Click Save Object Schema.

- In the Source instance, click on the “Click Here to See the Results” link to check the results in the migration report.

- A new page opens with the list of all records being migrated. Refresh the page during the migration to see the increasing count of records being migrated.

- Switch to the Destination instance to view the results of the migration.

- Navigate to the Accounts tab and refresh to view the newly recreated records.

- Navigate to the Contacts tab and refresh to view the newly recreated records.