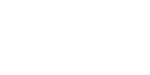This guide will cover creation, maintenance and execution of Migration Templates for Product Rules and associated Conditions.
- Login in to your Salesforce Account.
- Navigate to the CloudSync-M Data Migration workbench to define a new migration template.

- Select Migration Type, Select Destination as the Template Type and fill in the required fields.

- In the Select Destination field, choose the appropriate destination instance.
- Default Batch Size is 10 which is editable based upon the number of fields.
- To define the template, define the data by writing your Parent Query, with SBQQ__ProductRule__c as the parent object.
a. Enter the parent query as “SELECT ALL FROM SBQQ_PRODUCTRULE__C”.
b. Click on the Add Child and enter the first child query. “SELECT ALL FROM SBQQ_ConfigurationRule_c” & Parent Field SBQQ__ProductRule__c
c. Click on the Add Child and enter the second child query. “SELECT ALL FROM SBQQ_ProductAction_c” & Parent Field SBQQ__Rule__c
d. Click on the Add Child and enter the third child query. “SELECT ALL FROM SBQQ_ErrorCondition_c” & Parent Field SBQQ__Rule__c.
- Click on Save As New to save this configuration as a new template.
a. In the pop-up window enter the Template Name and a brief description.
b. Click on Save. The new migration template will be saved.
Edit Migration Template
- Navigate to the CloudSync-M Data Migration Workbench
- Select the Template Type
- Now select the Template
- Make the necessary changes
- Click on Save to overwrite the existing template
- Or Click on Save As to save it as a new template
Execute Migration Template
- Navigate to the CloudSync-M Data Migration Workbench
- Select the Template Type
- Select the Template
- Click on Execute to start the migration.
- This will activate the migration from the source instance to the destination instance. Migration will take a few seconds.

- In the following page, a list of objects related to the selected parent or child will be displayed. Select all the objects that need to be migrated and click on Execute.

- In the next page Select the Lookups

- The Source and Destination schema will be verified for any discrepancies. A pop-up will open, enter the object API name & select the destination and compare object Schema Mapping and click on Map External ID and see both the source & destination External ID is mapped. Click Save Object Schema

- In the Source instance, click on the “Click Here to See the Results” link to check the results in the migration report.

- A new page opens with the list of all records being migrated. Refresh the page during the migration to see the increasing count of records being migrated.
- Navigate to the Product Rule tab and refresh to view the newly recreated records.

- Select any record to view the details and compare.